Introducing the Seagate Dashboard
Share files to your social media accounts and automatically save your online photos and videos to your external drive

Pre-loaded on every Backup Plus drive is the new Seagate Dashboard. Designed with simplicity in mind, it lets you easily protect, share and save what you have, and even protect what you've shared. And backing up your system is automatic, once you set up the backup plan in a few easy steps. All in one simple interface.
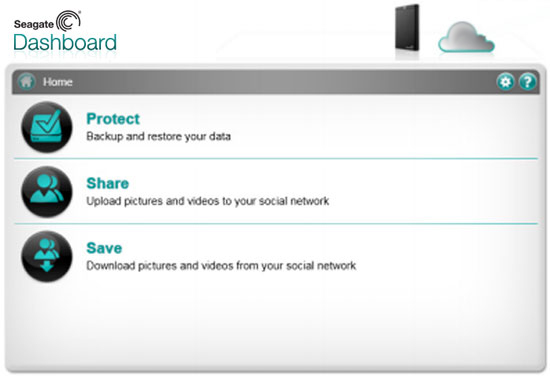
FIGURE 1. Seagate Dashboard’s initial screen
Seagate Dashboard is built to give you the things you use front and center, with none of the extraneous stuff you don’t. For example, Mac users with Time Machine will see a different interface, with different functionality, than a user on a Windows PC. It’s all designed to eliminate confusion and make the tools you need easier to find.
Installing Seagate Dashboard
You’ll find the Dashboard software on your drive when you connect it to your computer, so there’s no install disk to keep track of. To install the Dashboard software on your computer, double-click the file (.dmg for Mac users, .exe for PC) and follow the onscreen instructions.

FIGURE 2: Seagate Dashboard Installer files
During installation, if you're using a Mac, you’ll be prompted to select whether you’ll use your drive on both Mac and PC computers, or only Mac or only PC. (If you select only Mac, the drive will reformat itself to integrate with Mac applications such as Time Machine. This only takes a few minutes.)
Here are more details about each of the main features.
Protect options (Windows PC only)
From the Home screen, choose Protect to view all the backup functionality for your drive.

FIGURE 3: Seagate Dashboard Protect options
When you first open Protect, or if you haven’t yet backed up any data, you’ll see two options: Protect Now and New Backup Plan.
Protect Now: Create your first backup
When you choose Protect Now, Backup Plus will automatically start backing up all of your non-system files immediately and continuously save changes as you make them (continuous backup). Just one click and you’re covered.
New Backup Plan: Create a custom backup plan
Or choose New Backup Plan, where you can set up a continuous backup, regular scheduled backups, or take a one-time snapshot of all your files and folders. (You can choose which files and folders.) All in just a few clicks.
Once you have a backup plan in place, just click the pencil icon to make changes. You can
- Change the frequency of your backups (monthly, weekly, daily or hourly)
- Select specific sets of files or folders to be backed up
- Change the destination for your backups
For more detailed information on setting up backups, read How to setup a backup with a Seagate Backup Plus drive in Windows. You can also get assistance from the Help screen.

FIGURE 4: Seagate Dashboard Help options
Share options
With the Seagate Dashboard, your photos and videos aren’t trapped on your Backup Plus drive the way they can be with other drives. That’s because you can share photos and videos directly to your Facebook, Flickr or YouTube accounts—right from your drive.
Click on Share in the Dashboard. Then choose among the social media sites presented, to log in to your accounts.

FIGURE 5: Seagate Dashboard Share options
You can then easily navigate through your photo and video files, select the files you want to share, and—in Facebook and Flickr—choose the album to share to. You can even create a new album right in the Dashboard.

FIGURE 6: Selecting files in Facebook

FIGURE 7: Selecting files in Flickr
Because Dashboard only shows shareable files, it’s easier to find what you’re after. And you only need to log in to your different accounts once, unless you choose to log out.
With Backup Plus and the Seagate Dashboard, you can keep photos and videos safe and still share them with the people in your life.
Save options
The Save feature in Dashboard lets you download and save the photos you’ve shared online. Think about it: how many photos do you have on Facebook or Flickr that you don’t have saved anywhere else?
You snap a great shot on your phone or tablet, upload it, and then it gets deleted from your device. Many of these photos are just as irreplaceable as those on your computer. Fortunately, Save makes protecting them easy too.
Choose Save to pull up the Facebook and Flickr icons, and click to log in (if you haven’t already). You can download all of your photos to a new folder with a single click.
Select the Auto-Save box, and anytime you’re logged in, Dashboard will automatically back up any new photos you’ve uploaded to that site.

FIGURE 8: Saving files in Facebook and Flickr
It’s the one-click way to extend your peace of mind beyond your computer.
Changing your settings
To manage your Dashboard settings, such as disabling certain social networks or updating your software version, click the Settings icon or navigate to the Dashboard Preferences.

FIGURE 9: Dashboard Settings
For more detailed information about using Dashboard, download the free Dashboard User’s Guide or view any of the following videos.

FIGURE 10: Backup Plus and Dashboard videos
We hope you’ve found this quick run-down of the Seagate Dashboard in the Backup Plus family of hard drives helpful. And that it helps you store, protect, back up – and relax.
-By JJ Gray
Tag:
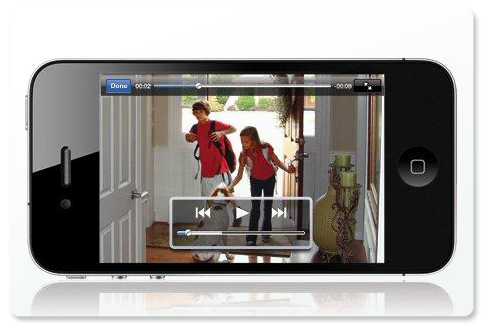

Comments
Post a Comment