How to use the function keys without pressing “Fn”
Mac tip: How to use the function keys without pressing “Fn”
 On most Mac keyboards, the function keys—you know, those keys along the top of the keyboard marked “F1,” “F2,” “F3,” and so on—don’t get the luxury of having an entire key to themselves.
On most Mac keyboards, the function keys—you know, those keys along the top of the keyboard marked “F1,” “F2,” “F3,” and so on—don’t get the luxury of having an entire key to themselves.
Indeed, the function keys often have to share their keys with volume controls, screen brightness buttons, and various media playback controls—and in most cases, you’ll have to press and hold the “Fn” key to make a function key actually work like a function key.
Want to switch things around so you don’t need to press and hold “fn” to use a function key? No problem.

By tweaking a single setting, you can use your Mac’s function keys without having to press and hold the “Fn” key.
Here’s what you do:
- Click the Apple menu in the top-left corner of the screen, then select System Preferences.
- Click the Keyboard icon, then check the box marked “Use all F1, F2, etc. keys as standard function keys.”
- Close the window to save your changes.
Now, you can tap a function key without pressing and holding the “Fn” key first.
Keep in mind, though, that you’ll now have to press and hold “Fn” to change the speaker volume on your Mac, brighten or dim the screen, or use any of the other controls that share space with the function keys.
Note: You can also change the function key settings on a Windows PC, but the method varies depending on the make and model of your desktop or laptop. Check your user manual or do a Google search for specifics on your particular system.
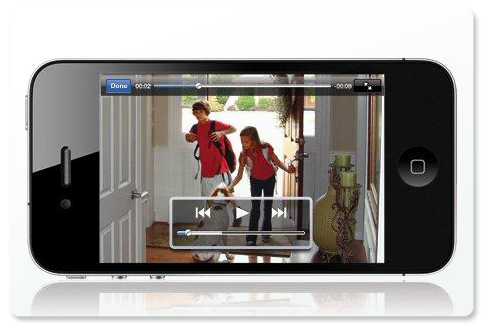

Comments
Post a Comment